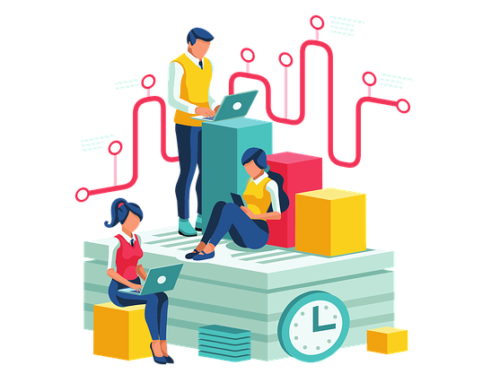Siteground es una de las mejores empresas de hosting, dstaca especialmente por su excelente atención al cliente y su soporte técnico. Si estás pensando en crear un negocio digital utilizando el CMS de WordPress en este artículo te vamos a guiar para que el proceso sea sencillo y con el mejor resultado.
Para iniciar la instalación del CMS en Siteground:
- Compra de dominio, por ejemplo “nombredemiempresa.com”.
- Contratación del plan de alojamiento web.
- Instalación de WordPress.org en el hosting.
Realizando el proceso anterior ya se tendría instalado el sitio web básico en SiteGround, para que pueda visualizarse en los navegadores sería necesario esperar unos minutos hasta que el servidor finalice el proceso de indexación.
Si se compra el dominio en un proveedor diferente al del servicio de alojamiento será necesario cambiar los DNS del dominio para que correspondan al del propio hosting contratado.
Se deberá acceder a la cuenta de cliente en la que se haya comprado el dominio y seguir la siguiente ruta:
Acceder a dominios > herramientas > configuración > nameservers
La siguiente imagen corresponde a la configuración de DNS en el panel de administración del hosting SiteGround:
Dependiendo de dónde se compre el dominio se deberá acceder a la gestión de DNS a través de diferentes rutas o secciones, en la mayoría de los casos tanto el CPanel como las herramientas son similares.
La mayoría de dominios tienen dos nombres de servidor aunque pueden llegar a tener cuatro, cada uno identifica su ubicación correspondiente.
La empresa de hosting será la responsable de facilitar el nombre de servidor al cliente si es necesario añadirlo en el panel de administración de un proveedor diferente al del hosting, lo más recomendables es solicitar la información al soporte técnico de ambos proveedores y seguir las instrucciones.
Para que el cambio de DNS se haga efectivo es necesario esperar un tiempo que puede ser de entre 2 y 48 horas para que la información se propague tanto en el hosting como en los servicios CDN.
Si se compra el dominio y el alojamiento web en SiteGround no es necesario configurar los DNS, es posible que otros proveedores de alojamiento web requieran de la configuración indicada o de otra diferente por lo que será necesario contactar con el soporte técnico del proveedor del dominio y del proveedor de hosting para conocer cómo se realiza la configuración.
Para quienes contraten el hosting en SiteGround y quieran mantener el dominio en un proveedor diferente se deberá realizar una configuración adicional en lo que respecta a los DNS.
Se deberá acceder al CPanel de SiteGround y añadir el dominio en la sección de “dominios adicionales”, la ruta es la siguiente:
Sitios web > CPanel > Dominios > Dominios adicionales
A continuación se deberán configurar los siguientes campos:
- Añadir el nombre de dominio en el campo “Nuevo nombre de dominio”, ejemplo “miempresa.com”.
- Añadir nombre de usuario en “Subdominio o nombre de usuario FTP”.
- Añadir la contraseña.
- Confirmar la contraseña en “Contraseña nuevamente”.
Cuando la configuración esté completada se debe guardar haciendo clic en el botón de “Añadir dominio” ubicado en la parte inferior.
Con el dominio configurado y el servicio de hosting contratado es el momento de instalar la plantilla de WordPress.org para lo que se deberá acceder al instalador automático, la ruta es la siguiente:
Inicio > Sitios web > CPanel > Instalación automática > WordPress
A continuación se abrirá otro panel de configuración en el que se deberá realizar la siguiente configuración:
- Elija la URL de instalación.
- Nombre del sitio, ejemplo “Mi empresa”.
- Descripción del sitio, ejemplo “Empresas de servicios”.
- Usuario administrador, ejemplo “Administrador del sitio”
- Contraseña.
- Elige lenguaje.
- Clic en “Instalar”.
Tras finalizar este proceso el sitio web ya estaría disponible en su versión básica con un tema predeterminado gratuito. Para supervisar si la configuración se ha completado exitosamente basta con añadir el nombre de dominio completo en cualquier navegador.
Si se puede visualizar el sitio web ya estaría finalizado el proceso en la parte del hosting. Este portal también ofrece correos electrónicos gratuitos, la ruta es la siguiente:
Inicio > Sitios web > CPanel > Correos > Cuentas de correo electrónico
Añada el nombre que considere en el campo “Correo electrónico”, compruebe que a la derecha está marcado el nombre de dominio correspondiente, para que el resultado sea por ejemplo “clientes@miempresa.com”.
A continuación añada una contraseña y repitala en el campo de “Confirmar contraseña”, para finalizar haga clic en el botón crear cuenta.
Todo el proceso de instalación y configuración corresponde al proveedor de servicios SiteGround.
Cuando todo el proceso se haya finalizado el usuario visualizará un tema básico, esto no es más que un plantilla predeterminada que WordPress.org permite descargar de forma gratuita.

Es habitual que el tema no corresponda con lo que se visualiza en el navegador, lo más probable es se vea algo similar a lo siguiente:
Que se vea tan diferente a cómo se muestra la plantilla de demostración no significa que haya ningún error, es simplemente que se debe configurar, es uno de los pocos inconvenientes de crear un sitio web sin ayuda externa, la autogestión requiere de un proceso de aprendizaje.
Con el dominio activo y el sitio web visible en el navegador empieza la fase de configuración en el panel de administración de WordPress.org.
La url de ejemplo para el acceso es la siguiente:
https://miempresa.com/wp-login.php
Al redactar dicha url en el campo superior del navegador se verá el panel de acceso al administrador de WordPress.org:
Para acceder al panel administrador de WordPress.org se deberá añadir el usuario y contraseña creados en el momento de la instalación de WordPress en el hosting.
Esta información debe guardarse en un lugar seguro porque da acceso a la parte back end del sitio web, es la parte más vulnerable del proyecto junto con el servidor.
Todas los nombres de usuario y contraseñas deben de guardarse en lugares seguros y privados para que nadie ajeno pueda acceder.
En este sentido también es muy importante que tanto el computador como el resto de dispositivos con acceso a internet cuenten con las medidas de seguridad pertinentes como por ejemplo un antivirus.
A continuación se accede al panel administrador de WordPress:
La parte blanca incluye información del sitio web, notificaciones, da acceso directo a ciertas secciones del administrador, muestra los accesos a tutoriales de configuración y acciones requeridas.
En la parte izquierda, la que se muestra en la imagen con fondo negro, se encuentran todas las secciones del sitio web, es la base de la configuración y administración del sitio web. En esta ubicación se encuentra el acceso a las páginas del sitio web, las entradas, los plugins y el resto de las herramientas.
El tipo de plantilla condiciona la configuración del sitio web, puede variar dependiendo del desarrollador.
Antes de configurar el sitio web es necesario añadir una serie de herramientas denominadas plugins, son complementos que permiten optimizar y gestionar el sitio de forma más eficiente.
Existen miles de complementos, gratuitos y de pago en su versión premium, el paquete básico de plugins es el siguiente:
- Editor clásico, por WordPress Contributors.
Es un plugin que se utiliza para crear y editar las páginas del sitio web, las entradas y las categorías.
-
Elementor Website Builder, por Elementor.com.
Es un maquetador muy completo para editar el diseño y estructura de WordPress, cuenta con plantillas predeterminadas. Es una función mejorada del editor clásico de uso sencillo, su función de edición de bloques es muy eficaz para editar páginas y entradas.
- Fonts Plugin, por Fonts Plugin.
Es una biblioteca de fuentes que permite editar la tipografía y tamaño del texto.
- Loco Translate, por Tim Whitlock.
Es un complemento que se utiliza para traducir a diferentes idiomas el texto del sitio web.
- Yoast SEO, por Team Yoast.
Es una herramienta fundamental para optimizar el sitio web, generar el mapa de sitio, configurar características, añadir códigos de verificación y gestionar el contenido.
La instalación de estas herramientas se debe realizar accediendo a la sección de “Plugins” ubicada en la parte izquierda del administrador:
Plugins > Añadir nuevo > Buscar plugins > Instalar > Activar
Es importante verificar que el plugin a instalar es compatible con la versión de WordPress, esta información se encuentra disponible en la parte inferior de cada plugin en el listado de resultados de búsqueda.
A partir de esta configuración se pueden añadir más complementos dependiendo de las necesidades del proyecto.
Es importante mencionar que no es una buena opción disponer de un gran número de plugins porque pueden ocasionar problemas de carga y de funcionamiento del sitio web, algunos son incompatibles con el tema y también con otros plugins.
Cada desarrollador cuenta con sus propios tutoriales que permiten conocer en detalle los plugins y facilitan el trabajo de configuración.
Con los complementos básicos instalados, activados y configurados, se puede iniciar el proceso de maquetación y estructuración del sitio web.
La estructura predeterminada de un sitio web de WordPress consta de una página de inicio, páginas internas, categorías, entradas y etiquetas.
Para configurar la página de inicio es necesario definir si va a ser estática o va a incluir las últimas entradas.
Si se trata de un sitio web corporativo la mejor opción es que sea una página estática porque se le puede añadir secciones o productos destacados, información relevante personalizada y enlaces a las páginas internas.
También es muy aconsejable para una tienda en línea porque se le pueden añadir productos destacados, banners con acceso a las categorías más importantes e información adicional de interés.
La opción de últimas entradas se enfoca más a blogs y sitios web de noticias.
La siguiente configuración consta de tres partes, es para un sitio web básico con un tema predeterminado gratuito.
- Configuración del perfil.
Se accede desde la parte superior derecha del panel de administración. La mayor parte de la configuración viene predeterminada, lo primordial es seleccionar el idioma, añadir el correo electrónico y la imagen del perfil, a continuación es necesario guardar la configuración haciendo clic en la parte inferior “Actualizar perfil”.
- Configuración de la página de inicio.
Se puede acceder por dos vías, la primera a través de las secciones disponibles en la parte izquierda del panel administrador, “Ajustes > Lectura”.
En portada se deberá elegir la opción correspondiente para la página de inicio. La página de entradas debe corresponder al blog.
La segunda opción es similar, la única diferencia es que se configura accediendo por otra ruta a través de:
“Apariencia > Personalizar > Ajustes de la página de inicio”.
Al igual que la anterior se puede acceder a esta sección a través de las opciones disponibles en la parte izquierda del panel administrador de WordPress.
Hay plantillas de WordPress que no disponen de la opción de “Inicio” en el desplegable de la configuración citada, en este caso será necesario crear un enlace en la sección de Menús. Se accede a través de:
Apariencia > Menús > Enlaces personalizados.
A continuación se debe elegir la opción “Menú principal” en la parte superior de la pantalla, dependiendo del tipo de plantilla esta opción puede variar de nombre pudiendo ser “Main menu” o “Menú superior”.
En el campo URL se debe añadir el nombre de dominio completo, por ejemplo https://miempresa.com. En el campo de texto del enlace se puede redactar el texto “Inicio”.
De esta forma queda configurado el enlace y botón de inicio que se verá en la parte superior del sitio web. Es muy importante disponer de un botón de inicio para mejorar la navegabilidad y experiencia del usuario.
La forma de editar la página de inicio es a través de:
Páginas > Página de inicio > Editar
Plugins como Elementor son muy útiles para añadir contenido más amigable para los usuarios, en su versión gratuita se pueden añadir bloques tales como botones, encabezados, secciones interiores, imágenes, texto, iconos y mapas.
Al acceder a la sección de la página principal el usuario encontrará una interfaz similar a la de un documento nuevo, para proceder con la edición basta con hacer clic en el botón “Editar con Elementor”.
Se abrirá una nueva página dividida en dos partes, la derecha corresponde al front end de sitio web, lo que verán los usuarios, mientras que en la parte izquierda se encuentran todas las herramientas disponibles en Elementor para componer la página.
El usuario tiene total libertad para crear el contenido según sus intereses o necesidades, al finalizar el proceso es necesario guardar la configuración a través del botón “Actualizar” ubicado en la parte inferior izquierda de la pantalla.
Con este popular plugin los usuarios pueden enriquecer el contenido tanto de las páginas del sitio como de las entradas, es un complemento muy sencillo de utilizar, mediante el método arrastrar-soltar se puede crear contenido de gran calidad en poco tiempo.
- Creación de subpáginas.
El sitio web debe estar estructurado de tal forma que los usuarios puedan acceder de forma sencilla a todo su contenido, también debe estar correctamente estructurado, es muy importante para optimizar la usabilidad y para que los motores de búsqueda lo pueda indexar.
La estructura básica de un sitio web comprende la página principal, subpáginas internas, categorías y entradas.
Con la página principal finalizada se debe proceder con la creación de las subpáginas las cuales deben incluir cada uno de los diferentes servicios o grupos de productos.
Poniendo como ejemplo el de una librería que vende a través de internet estas subpáginas podrían organizarse de la siguiente forma:
Libros técnicos – Libros infantiles – Novelas – Otros
A su vez cada subpágina puede incluir categorías para que el usuario encuentre con mayor facilidad el tipo de libro que busca:
Libros técnicos:
Arquitectura – ingeniería – Matemáticas – Informática – Derecho
De esta forma el usuario tiene una ruta clara para acceder a la información que busca, se disminuye la tasa de rebote en el sitio web, se genera un embudo de conversión que mejora las ventas, y se optimiza la experiencia del usuario.
La mejor posición para ubicar las subpáginas es el menú superior, es la zona más visible para el usuario y la más adecuada para la estrategia SEO.
En primer lugar se debe analizar el contenido de sitio web, dividirlo en grupos y añadir las subpáginas correspondientes, para su creación y edición será necesario acceder a:
Páginas > Añadir nueva
El proceso para crear y editar subpáginas es muy similar al de la página de inicio, con el plugin Elementor o con el editor clásico se puede maquetar cada página y personalizarla de forma que responda a las necesidades del proyecto.
Se pueden añadir imágenes, texto, enlaces a los productos o páginas de contacto, animaciones, mapas y encabezados.
Para que las subpáginas se visualicen en la ubicación indicada es necesario editar el menú:
Apariencia > Menús
En primer lugar se debe marcar “Menú principal”, “Main Menu” o “Menú superior”, en la parte superior, el nombre puede variar dependiendo de la plantilla que se utilice.
A continuación se debe añadir el menú en la siguiente sección:
A continuación seleccionar todo, elegir las subpáginas y clic en añadir al menú. Las páginas seleccionadas se visualizarán en la parte derecha de la pantalla.
Las posiciones del menú se pueden ordenar con la función de clic en el botón derecho de mouse y arrastrar.
El siguiente paso para finalizar la configuración es seleccionar en la parte inferior la ubicación del menú la opción “Primario” tal y como se muestra en la imagen:
A continuación se debe guardar la configuración para que se pueda finalizar la configuración y el menú sea visible en el sitio web.
Aparte de las subpáginas en el menú se pueden añadir otras secciones del sitio web como el formulario de contacto, quiénes somos y el blog.
Entradas
Se denomina entradas al contenido informativo que se añade para complementar la información del sitio web, la mayoría de plantillas de WordPress incluyen una sección para añadir noticias, tips o cualquier información que se considere oportuno publicar, se gestiona a través de la sección “Entradas”.
Entradas > Añadir nueva
En primer lugar se debe añadir el título del texto, a continuación se puede crear el texto. Dispone de una barra de herramientas que permite añadir imágenes y enlaces en el contenido, también se puede editar el tipo de letra, añadir negritas y cursivas.
Esta sería la configuración básica para un sitio web de WordPress.org, este tipo de plataformas son escalables lo que significa que se le pueden añadir nuevas herramientas y funciones para mejorar el proyecto. Aparte de las herramientas gratuitas que se pueden adquirir desde la sección de plugins existen versiones de pago que cuentan con mejores prestaciones para proyectos más sofisticados.
Es importante recordar que las plantillas de WordPress tienen diferencias en su configuración debido a que cada una la ha creado un desarrollador distinto, pero la mayoría de ellas se pueden editar con las configuraciones básica mencionada.
WooCommerce.
WordPress dispone de la opción que permite añadir las características propias de una tienda en línea con el plugin WooCommerce, su instalación es gratuita.
Plugins > Añadir nuevo > Buscar > WooCommerce > Instalar > Activar
Se trata de un plugin gratuito de muy fácil configuración, una vez instalado se podrá acceder a sus diferentes categorías a través del menú de herramientas en la parte izquierda del administrador.
Para configurarlo es necesario acceder a WooCommerce > Ajustes.
En la sección general ubicada en la barra superior de este panel se puede añadir la ubicación de la tienda, limitaciones de envíos y el tipo de moneda.
Es importante que el dominio cuente con el certificado de seguridad SSL (Secure Sockets Layer), es un protocolo que sirve para identificar el sitio web y da mejores garantías de seguridad a los usuarios.
Se puede comprobar en la url, si se ve un candado cerrado y el protocolo es https:// significa que el dominio cuenta con SSL.
http:// (sitio no seguro)
https:// (sitio seguro)
Empresas de alojamiento web como SiteGround a día de hoy ofrecen este certificado gratis. En caso de no disponer de dicho protocolo se puede instalar un plugin gratuito o comprar uno más completo.
Te puede interesar: